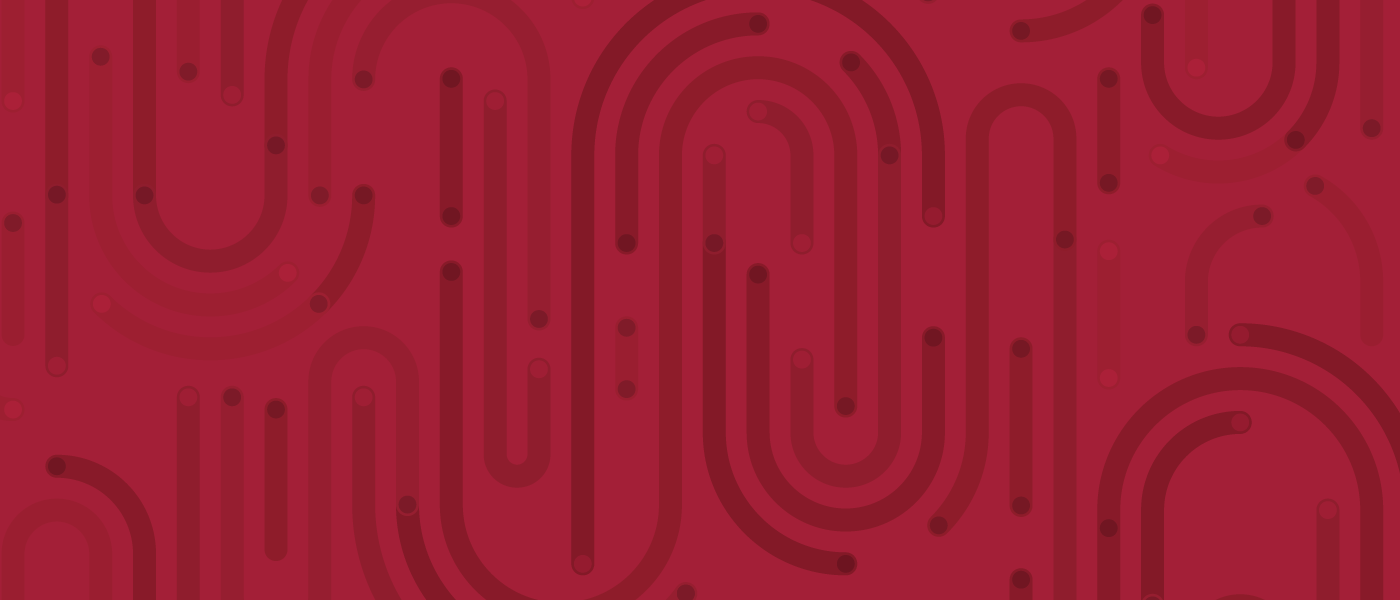New Online Banking
Online Banking has a sleek new look and powerful new features! Let’s take a tour of everything new.
HOW TO'S
Explore all the new features with these quick guides!
How to Customize Your Online Banking Dashboard
- Log in to Online Banking.
- Click the Edit Dashboard icon on the top left.
- The items in the top are a list of dashboard widgets you may customize. Each widget is defaulted to active.

- To customize:
- Click and drag each box where you want to view each desktop.
- Click Remove in the top right corner of each box if you do not want to that particular category widget on your desktop.
- Click the arrows for condensed view or horizontal view.
- Once edits are complete:
- Click the Save button in the top right corner to save your changes.
- Click the Cancel button if you do not want to keep the changes you made.
- Click the drop-down arrow to the right of the Cancel button and click Reset to Default to go back to the default dashboard settings.
Some restrictions may apply. Message and data rates may apply from your wireless carrier. Not all wireless carriers support FTEU (Free To End User) texting. If your carrier does not support these texts or a mobile phone number is not on file, you will continue to receive phone calls if unusual activity occurs on your card. Ask for details. Some restrictions may apply. Ask for details. Message and data rates may apply from your wireless carrier.